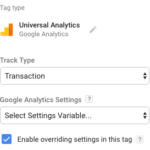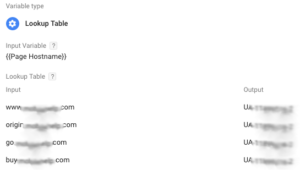How to Set Up Advanced Segments
When you create a new view filter all of the data starts getting filtered from that day going forward. That’s all well and good, but what about all the data that was gathered before the filter went into place? Well let us introduce you to Google Analytics Advanced Segments.
What are Advanced Segments?
Without overcomplicating things, Advanced Segments allow you to segment or filter data based on a set of rules or filters. You can filter on something as simple as all traffic from Colorado or as complex as only show visitors who viewed page A, B, C but didn’t see D. When you implement the segment it applies to all the reports in Google Analytics, with a few minor exceptions, so you’re able to see how a particular segment navigates your website. Additionally, you can compare up to four segments at once, so you can compare and contrast behavior between different segments.
What to Segment?
There are tons of possibilities of data to segment. Google gives you several segment ideas out of the box, such as Demographics, Technology, Behavior, Traffic Sources, etc. I’m a little old school, so I usually build my own from scratch using “Conditions”. This basically allows you to use AND/OR statements to either Include or Exclude particular traffic. You have access to tons of dimensions and metrics on which you can segment. Additionally you can use “Sequences” to define particular paths or actions that visitors take and filter them out if they don’t follow those paths.
Why use Advanced Segments?
We use segments nearly every day as they allow a retroactive filtering capability to track down issues or to find your most engaged visitors. For instance, we created franchisee advanced segments for a business that had locations all across the country. We used the City dimension and included all of the cities that each franchisee covered. Another example is a school supplies company who offers both hard copy and digital products. We created advanced segments to show us visitors who purchased hard copy vs. digital products to see how they arrived on the site and if they navigated the site differently.
The opportunities for segments is endless (well, within 1,000 or so) so create them to your heart’s content and start going down the rabbit hole to discover your best visitors and optimize their website experience!